Finally, I managed to finish my E-Wallpaper for the FOM Open Day 2011. Seems that it run a little bit from what I've sketch before. But I think that it's far more better since the viewers want to see what courses that FOM is offering, who to be contact and testimony from other people. This is my E-Wallpaper.
1. Let's begin! 1st, we have done all the editing earlier and it's a plug and play time. Open all of the edited pictures and drag one by one into the background picture that was in A4 size. The picture with letter O need some modification. To make it more realistic like a photo, click layer that contains picture letter O and then go down below and you may find a layer style icon. It's a curvy Fx small icon.
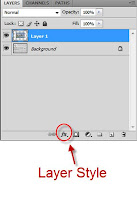 Mark Drop Shadow and set your Distance, Spread and Size as you wish. Once finished, click OK. Now the picture is more realistic, like a photo on a piece of paper, with some lighting from leftside.
Mark Drop Shadow and set your Distance, Spread and Size as you wish. Once finished, click OK. Now the picture is more realistic, like a photo on a piece of paper, with some lighting from leftside.
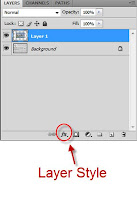 Mark Drop Shadow and set your Distance, Spread and Size as you wish. Once finished, click OK. Now the picture is more realistic, like a photo on a piece of paper, with some lighting from leftside.
Mark Drop Shadow and set your Distance, Spread and Size as you wish. Once finished, click OK. Now the picture is more realistic, like a photo on a piece of paper, with some lighting from leftside.2. Then, I arranged the picture and typed some words until the e-wallpaper looks neat and almost done. For the sentence, " What are you waiting for...", I use stroke. Type a word in white colour and then click Stroke at Layer Style. I chose black colour and set the size to 10px. Now it looks like an outline font.

Regards,
Aizuddin Sudari











